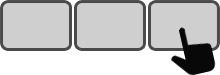Introduction
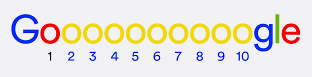
If you use Google Search a lot, scrolling to the bottom of the search results page and clicking to bring up the next page of results can be a real pain. This 5-minute how-to will explain the process of creating a keyboard shortcut that will let you do this without you having to use your mouse.
What you need: ShortKeeper (info & free download), https://cedeq.com/shortkeeper/en
Note: ShortKeeper is not a Google Chrome add-in; it is a Windows application for creating keyboard shortcuts. You can use it to speed up just about anything, including logging in to websites, opening folders, inserting text, and much more. Improved efficiency guaranteed!
How to in 5 minutes
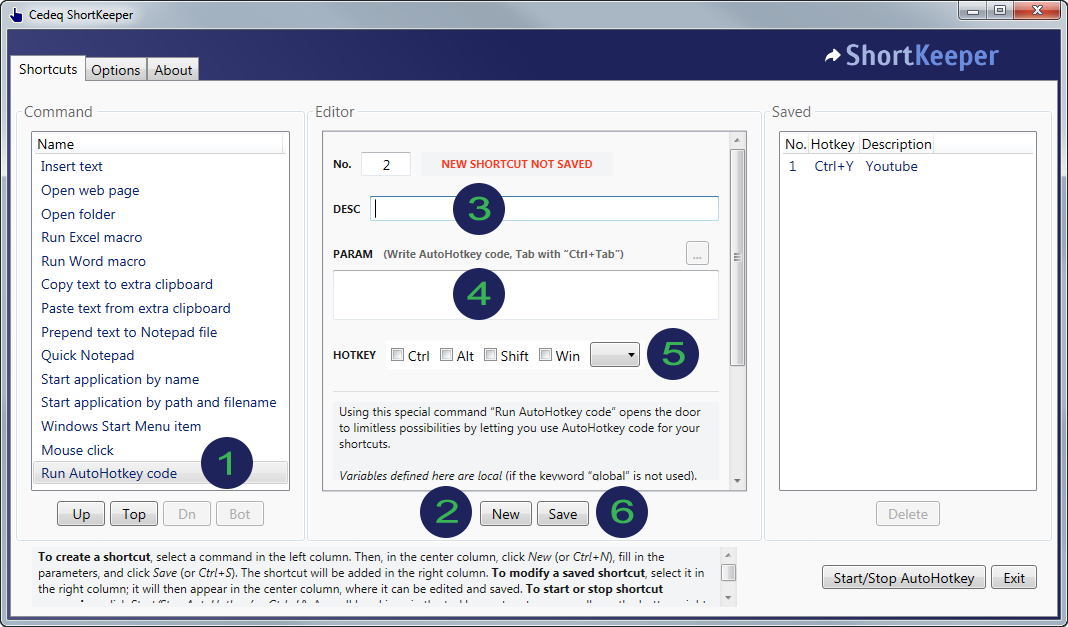
- In the left column, select the command “Run AutoHotkey code”.
Note: The order of commands in the list can change. The Up/Top/Dn/Bot buttons at the bottom of the list let you move up your most useful command(s).
- In the center column, click the button New.
Note: If you don’t click New you will be editing the selected shortcut in the right column instead of creating a new one.
- In the DESC field (center column), type “Google Next Page”.
- In the PARAM field, paste the following code:
LastTitleMatchMode := A_TitleMatchMode SetTitleMatchMode 2 if WinActive("Google Search") { Send ^l Sleep 200 SendInput javascript: document.getElementById("pnnext").click() Sleep 200 Send {enter} } SetTitleMatchMode %LastTitleMatchMode%
- In the HOTKEY section, click Ctrl and select N.
- Finally, click Save.
That's it! Pressing Ctrl+N will bring up the next page of results (if AutoHotkey is running).
Note: If AutoHotkey is not running, just start it with the Start/Stop AutoHotkey button. It is possible to set an option (in the “Option” tab) to start AutoHotkey automatically at Windows start-up. There is also an option to start AutoHotkey automatically when ShortKeeper starts. A small hand icon in the system tray, usually at the bottom right of the screen, will indicate that AutoHotkey is active.
More Info
The instructions to go to the next page (lines #5 to #9) will be executed only if the active window title includes “Google Search”.
If ever Google changes the way its search webpage works, this script may stop working. If you experience any problems, please let us (and the community) know with a post on the following ShortKeeper forum thread: https://forum.cedeq.com/showthread.php?tid=8. This will allow someone to correct the script. You can subscribe to the thread to be notified of any updates.
ShortKeeper includes AutoHotkey (as its shortcut processor). When you are finished with this tutorial, you could close ShortKeeper, and AutoHotkey will continue processing your keyboard shortcut(s) in the background. ShortKeeper is only needed to add/modify/delete shortcuts, manually start/stop AutoHotkey, and set certain operating options.