| Welcome, Guest |
You have to register before you can post on our site.
|
| Online Users |
There are currently 25 online users.
» 0 Member(s) | 25 Guest(s)
|
| Latest Threads |
Code Deleted
Forum: Need help with ShortKeeper?
Last Post: Mrgooga
03-07-2023, 06:59 PM
» Replies: 4
» Views: 3,174
|
Keyboard Shortcut - Highl...
Forum: Keyboard shortcuts with AutoHotkey code
Last Post: HunterBryan
07-11-2022, 10:07 AM
» Replies: 1
» Views: 8,645
|
Keyboard Shortcut - Launc...
Forum: Keyboard shortcuts with AutoHotkey code
Last Post: pilot888
04-18-2022, 02:24 PM
» Replies: 6
» Views: 15,049
|
Keyboard Shortcut - Go to...
Forum: Keyboard shortcuts with AutoHotkey code
Last Post: denilama
03-16-2022, 12:22 PM
» Replies: 2
» Views: 10,084
|
Enterpad Tips - Do Multip...
Forum: The Enterpad corner
Last Post: janamacon
09-29-2021, 08:18 AM
» Replies: 2
» Views: 13,772
|
Pay by mastercard
Forum: The Enterpad corner
Last Post: Jinonisie
07-19-2021, 07:51 AM
» Replies: 2
» Views: 11,949
|
Keyboard Shortcut - Get G...
Forum: Keyboard shortcuts with AutoHotkey code
Last Post: bratpits
06-26-2021, 07:12 AM
» Replies: 3
» Views: 12,500
|
Enterpad with new compute...
Forum: The Enterpad corner
Last Post: denilama
10-12-2020, 08:30 AM
» Replies: 9
» Views: 44,013
|
Keyboard Shortcut - Auto ...
Forum: Keyboard shortcuts with AutoHotkey code
Last Post: denilama
09-23-2020, 10:12 AM
» Replies: 2
» Views: 15,398
|
Pre Sales Template Questi...
Forum: The Enterpad corner
Last Post: denilama
08-20-2020, 12:45 PM
» Replies: 1
» Views: 9,490
|
|
|
| Enterpad key with double duty |
|
Posted by: Ouisie24 - 06-07-2018, 02:58 PM - Forum: The Enterpad corner
- Replies (1)
|
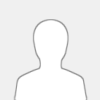 |
Can I program a single Enterpad key to work in two different programs.
Here is the example.
Instead of creating two keys for changing text to Times New Roman, one key for Word and another for Thunderbird email. Can you program the different commands on the same key with the key recognizing what program is running when the key is pressed?
Thank you
|

|
|
 Keyboard Shortcut - Auto Login to a WordPress Dashboard
Keyboard Shortcut - Auto Login to a WordPress Dashboard |
|
Posted by: denilama - 05-31-2018, 04:03 PM - Forum: Keyboard shortcuts with AutoHotkey code
- Replies (2)
|
 |
If you maintain a WordPress site, chances are that you frequently have to go through the tedious process of accessing the Dashboard, which includes launching a web browser, opening the WordPress login page, inputting your username and password, and then clicking the Log In button. The following AutoHotkey script can be used with ShortKeeper to create a keyboard shortcut to automate the whole process.
Need help creating a keyboard shortcut with ShortKeeper using the following AutoHotkey code? This 5-minute tutorial will help!
Attention: This AutoHotkey script is kept for reference purposes only. It is based on the web browser Internet Explorer, which is no longer supported or updated by Microsoft.
Username := "YourUserName"
Password := "YourPassord"
URL := "http://yourdomain.com/wp-login.php"
wb := ComObjCreate("InternetExplorer.Application")
wb.Visible := True
wb.Navigate(URL)
TimeOut := 10
While wb.readyState != 4 || wb.document.readyState != "complete" || wb.busy
{
Sleep, 1000
TimeOut := TimeOut - 1
if (TimeOut = 0)
return
}
Sleep 500
wb.document.getElementById("user_login").value := Username
wb.document.getElementById("user_pass").value := Password
wb.document.getElementById("wp-submit").Click()
At lines #1 and #2, "YourUsername" and "YourPassword" must be replaced with the actual user name and password (do not remove quotation marks).
At line #3, "http://yourdomain.com/wp-login.php" must be replaced with the actual URL of the WordPress login page (do not remove quotation marks).
At line #7, a timeout delay of 10 seconds is set in case the script becomes unresponsive (e.g. due to a slow Internet connection) in attempting to load the WordPress login page. If the timeout expires, the script will simply terminate without inserting the username and password. The timeout delay can be changed if needed.
At line #15, a 500 milliseconds pause is inserted after the WordPress login page is loaded and before inserting the username and password. You might have to lengthen the pause for a slow computer.
Use a password stored in an external encrypted file
Someone with access to your ShortKeeper application might be able to see your WordPress password, which some users may find insecure. This section explains how to use a password stored in a separate file that is protected with a master password.
To begin, replace line #2 of the script above with the following two lines:
PasswordName := "wordpress1"
ExternalFileName := "T:\MyData.ini"
At line #2, "T:\MyData.ini" must refer to the path and filename of the external password file (do not remove quotation marks).
Now, to get the password from the external file, the following line of code must be inserted between line #16 and line #17 of the script above:
IniRead, Password, % ExternalFileName, % "Passwords", % PasswordName
The following line inserted between lines #17 and #18 will make sure the password in the computer memory is cleared as soon as possible:
Password :=
Then you will have to create an external file (a simple text file will do) with an ".ini" extension with content like this:
[Passwords]
wordpress1=hkdf77*&77767s8erw82w38
wordpress2=76349286&876&*987&*fGG
You can add all of your other passwords to the same file.
If the external file cannot be read (e.g. if it is encrypted), the inserted password will be "ERROR" instead of the actual password.
There are several ways to encrypt/decrypt the external file. If you are using TrueCrypt, you could insert the following code between lines #3 and #4 above. This will prompt you to enter the master password if the file is not already decrypted:
if (!FileExist(ExternalFileName))
{
TrueCryptPath := "C:\Program Files (x86)\TrueCrypt\TrueCrypt.exe"
ContainerPath := "U:\TrueCryptContainer.tc"
RunWait % TrueCryptPath . " /q /lt /v " . ContainerPath
}
At line #3, "C:\Program Files (x86)\TrueCrypt\TrueCrypt.exe" must refer to the path of TrueCrypt.exe (do not remove quotation marks).
At line #4, "U:\TrueCryptContainer.tc" must refer to the path of the TrueCrypt file container (do not remove quotation marks).
|

|
|
 Keyboard Shortcut - Insert a Password Stored in an Encrypted File
Keyboard Shortcut - Insert a Password Stored in an Encrypted File |
|
Posted by: denilama - 05-22-2018, 02:45 PM - Forum: Keyboard shortcuts with AutoHotkey code
- No Replies
|
 |
Creating a shortcut to insert a password is easy with the "Insert text" command in ShortKeeper. However, your password could be found by someone with access to your ShortKeeper. One way to make things more secure is to create a shortcut to insert a password that is stored in an external file (containing all of your passwords) protected with a master password. Here is one way to do it.
Instead of using the "Insert text" command in ShortKeeper, you use the "Run AutoHotkey code" command. Then, instead of typing your password in the Param field, you paste the following code:
ExternalFileName := "T:\MyData.ini"
PasswordName := "YourBank1"
IniRead, Password, % ExternalFileName, % "Passwords", % PasswordName
SendInput % Password
Password :=
At line #1 of the code above, "T:\MyData.ini" must refer to the path and filename of the external file containing your passwords (do not remove quotation marks).
At line #2 of the code above, "YourBank1" must match one of the password names in the external file (do not remove quotation marks).
Then you will have to create an external file (a simple text file will do) with an ".ini" extension with content like this:
[Passwords]
YourBank1=hkdf77*&77767s8erw82w38
YourBank2=76349286&876&*987&*fGG
You can add all of your other passwords in the external file too.
If the external file cannot be read (e.g. if it is encrypted), the shortcut will insert "ERROR" instead of the password.
There are several ways to encrypt/decrypt the external file. If you are using VeraCrypt, you could insert the following code between lines #2 and #3 above. This will prompt you to enter the master password if the file is not already decrypted:
if (!FileExist(ExternalFileName))
{
VeraCryptPath := "C:\Program Files\VeraCrypt\VeraCrypt.exe"
ContainerPath := "U:\VeraCryptContainer.vc"
RunWait % VeraCryptPath . " /hash sha512 /q /l t /v " . ContainerPath
}
At line #3, "C:\Program Files\VeraCrypt\VeraCrypt.exe" must refer to the path of VeraCrypt.exe (do not remove quotation marks).
At line #4, "U:\VeraCryptContainer.vc" must refer to the path of the VeraCrypt file container (do not remove quotation marks).
|

|
|
| Mouse click error |
|
Posted by: denilama - 05-11-2018, 10:33 AM - Forum: Need help with ShortKeeper?
- Replies (1)
|
 |
Note: This post is taken from another forum where I provide ShortKeeper support.
Quote:Mouse click (Error with shortcut 9, line 3. This line does not contain a recognized action. Specifically: 300, 400 Failed attempt to start AutoHotkey.)
"Example of Param" (at the bottom of the center column) should have specified "Click, 300, 400" instead of just "300, 400". The help content has been updated (ShortKeeper v1.0.1.9). Don’t miss the three-dot helper button (to the right of Param) to get the screen coordinates.
Thank you for your feedback.
|

|
|
| Extra Clipboard |
|
Posted by: denilama - 05-11-2018, 10:25 AM - Forum: Need help with ShortKeeper?
- No Replies
|
 |
Note: This post is taken from another forum where I provide ShortKeeper support.
Quote:Extra Clipboard, He does not write the letter i.
I imagine that you are using "Copy text to extra clipboard" or "Paste text from extra clipboard" to insert (instead of copy/paste) text. In the Param field for this command, you need to specify a clipboard number (e.g. 1, 2, 3, etc.). It should not contain the text you want to copy or paste. We will try to improve the help content. Please let me know if you still don’t understand how to use the clipboard commands. They are really useful.
|

|
|
| Review of the Enterpad by Ryan Wells |
|
Posted by: denilama - 04-27-2018, 01:22 PM - Forum: The Enterpad corner
- No Replies
|
 |
Ryan Wells writes:
I’m doing something a little different here today. Today I’m going to give you a product review on a neat little device the great guys at Cedeq sent my way. The product is called the Enterpad VBA and it’s a slight variant on the more popular AutoHotKey Enterpad.
The Enterpad VBA is a physical product that lets you run macros in Excel and Word with the push of a button. It really can speed up your spreadsheet work!
See complete article (with pictures) at: https://wellsr.com/vba/2018/review/cedeq...ba-review/
|

|
|
 Keyboard Shortcut - Paste Unformatted Text in MS Word
Keyboard Shortcut - Paste Unformatted Text in MS Word |
|
Posted by: denilama - 04-25-2018, 06:46 PM - Forum: Keyboard shortcuts with AutoHotkey code
- No Replies
|
 |
Copying and pasting text from a web page into an MS Word document can be more trouble than it’s worth. We’ve all experienced it at least once. Changing the font, changing its size, changing its color, and changing other formatting are the usual steps involved. What if you could paste text with a macro that gets rid of all that unnecessary formatting? The ‘Paste Special’ command in MS Word has an option for this, but it takes several steps. With this little script, you can do it in one.
Need help creating a keyboard shortcut with ShortKeeper using the following AutoHotkey code? This 5-minute tutorial will help!
Critical
if WinActive("ahk_class OpusApp")
{
ControlGet, hwnd, hwnd, , _WwG1, A
if DllCall("oleacc\AccessibleObjectFromWindow", "Ptr", hwnd, "UInt", 0xFFFFFFF0, "Ptr", -VarSetCapacity(IID,16)+NumPut(0x46000000000000C0, NumPut(132096, IID, "Int64"), "Int64"), "Ptr*", pacc) = 0
WordApp := ComObject(9, pacc, 1).Application
WordApp.Selection.PasteSpecial(,,,,2)
}
else
MsgBox 0x40040, ShortKeeper, There is no Word document window active.
The script will paste the text if the Word document is the active window and is not busy (e.g. selecting a command).
This script is optimized to be used with ShortKeeper. As such, there is no exception handling, no “Return” at the end, and variable(s) don’t need to be cleared. ShortKeeper does all of this automatically. Just copy/paste the code in the PARAM field in ShortKeeper, set your hotkey, save, and you’re ready to use your new keyboard shortcut.
|

|
|
|