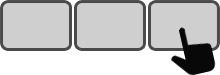Introduction
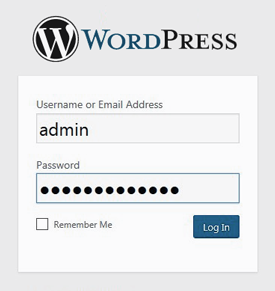
If you maintain a WordPress site, chances are that you frequently have to go through the tedious process of accessing the Dashboard, which includes launching a web browser, opening the WordPress login page, inputting your username and password, and then clicking the Log In button. This 5-minute how-to will explain the process of creating a keyboard shortcut that will automate the whole login process for a self-hosted WordPress website.
What you need: ShortKeeper (info & free download), https://cedeq.com/shortkeeper/en
Note: ShortKeeper is not a WordPress plugin; it is a Windows application for creating keyboard shortcuts. You can use it to speed up just about anything, including logging in to websites, opening folders, inserting text, and much more. Improved efficiency guaranteed!
How to in 5 minutes
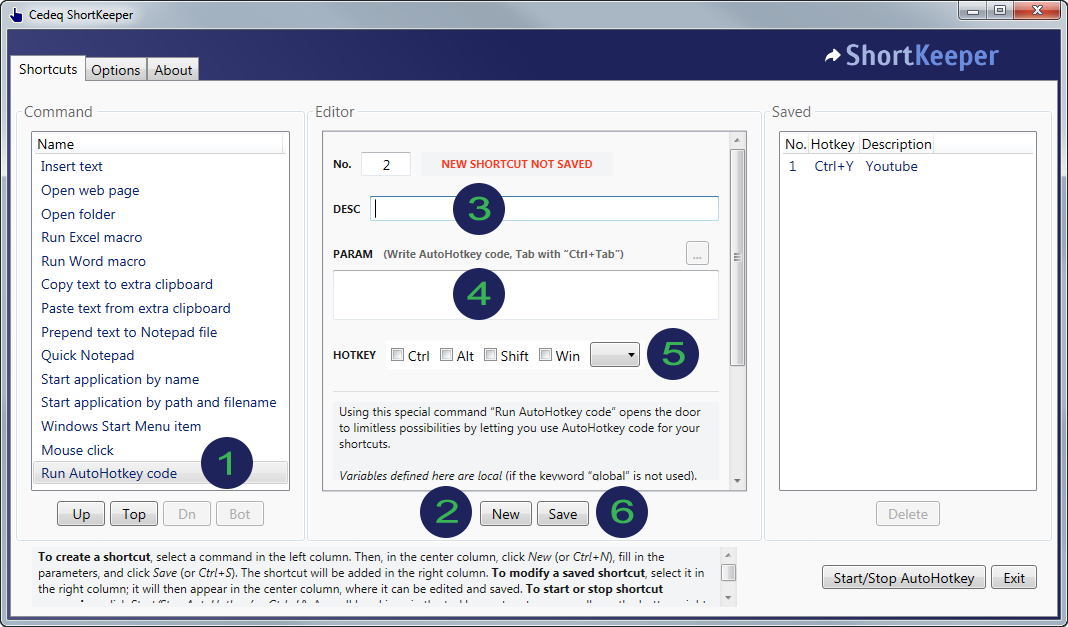
- In the left column, select the command “Run AutoHotkey code”.
Note: The order of commands in the list can change. The Up/Top/Dn/Bot buttons at the bottom of the list let you move up your most useful command(s).
- In the center column, click the button New.
Note: If you don’t click New you will be editing the selected shortcut in the right column instead of creating a new one.
- In the DESC field (center column), type “My WordPress Dashboard”.
- In the PARAM field, paste the following code:
Attention: This AutoHotkey script is kept for reference purposes only. It is based on the web browser Internet Explorer, which is no longer supported or updated by Microsoft.
At lines #1 and #2, “YourUsername” and “YourPassword” must be replaced with the actual user name and password (do not remove quotation marks).Username := "YourUserName" Password := "YourPassord" URL := "http://yourdomain.com/wp-login.php" wb := ComObjCreate("InternetExplorer.Application") wb.Visible := True wb.Navigate(URL) TimeOut := 10 While wb.readyState != 4 || wb.document.readyState != "complete" || wb.busy { Sleep, 1000 TimeOut := TimeOut - 1 if (TimeOut = 0) return } Sleep 500 wb.document.getElementById("user_login").value := Username wb.document.getElementById("user_pass").value := Password wb.document.getElementById("wp-submit").Click()
At line #3, “https://yourdomain.com/wp-login.php” must be replaced with the actual URL of the WordPress login page (do not remove quotation marks).
At line #7, a timeout delay of 10 seconds is set in case the script becomes unresponsive (e.g. due to a slow Internet connection) in attempting to load the WordPress login page. If the timeout expires, the script will simply terminate without inserting the username and password. The timeout delay can be changed if needed.
At line #15, a 500 milliseconds pause is inserted after the WordPress login page is loaded and before inserting the username and password. You might have to lengthen the pause for a slow computer.
- In the HOTKEY section, click Ctrl and select W.
- Finally, click Save.
That's it! Pressing Ctrl+W will launch WordPress with Internet Explorer (if AutoHotkey is running).
Note: If AutoHotkey is not running, just start it with the Start/Stop AutoHotkey button. It is possible to set an option (in the “Option” tab) to start AutoHotkey automatically at Windows start-up. There is also an option to start AutoHotkey automatically when ShortKeeper starts. A small hand icon in the system tray, usually at the bottom right of the screen, will indicate that AutoHotkey is active.
More Info
It is best not to use the keyboard and mouse while the shortcut is running (i.e. until the WordPress dashboard is loaded or until the timeout is reached).
ShortKeeper includes AutoHotkey (as its shortcut processor). When you are finished with this tutorial, you could close ShortKeeper, and AutoHotkey will continue processing your keyboard shortcut(s) in the background. ShortKeeper is only needed to add/modify/delete shortcuts, manually start/stop AutoHotkey, and set certain operating options.
If WordPress changes the way its login screen works, the keyboard shortcut might stop working. If you experience any problems, please let us (and the community) know with a post on the following ShortKeeper forum thread: https://forum.cedeq.com/showthread.php?tid=52. This will allow someone to correct the script. You can subscribe to the thread to be notified of any updates.
If ever something goes wrong and the shortcut processor becomes unresponsive (i.e. the shortcuts are no longer being processed), simply use the ShortKeeper Start/Stop AutoHotkey button to stop and restart the shortcut processor.
Someone with access to your ShortKeeper application may be able to see your WordPress password, which some users might find insecure. The following ShortKeeper forum post explains how to put all your passwords in a separate file that can be protected with a master password: https://forum.cedeq.com/showthread.php?tid=52.