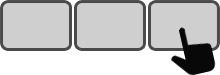Trucs et astuces
Pour ceux qui ont besoin de plus que quelques raccourcis, ShortKeeper peut être utilisé avec un Enterpad. Avec 120 touches de contrôle, l'Enterpad vous permet de déclencher avec précision des dizaines de raccourcis bien identifiés sans avoir à vous embêter avec des touches de raccourci.
Pour plusieurs raisons (p. ex., une condition d'erreur), un raccourci peut ne pas s'exécuter dans le délai prévu, ce qui empêcherait AutoHotkey (le processeur de raccourcis) d'exécuter d'autres raccourcis. Redémarrez simplement AutoHotkey pour arrêter un raccourci « bloqué »; cela vous permettra d'exécuter à nouveau vos raccourcis. Le bouton Start/Stop AutoHotkey dans ShortKeeper et la commande Restart AutoHotkey du menu AutoHotkey (une petite main bleue dans la barre d'état, généralement en bas à droite de l'écran) sont deux façons de redémarrer AutoHotkey.
Comme les applications Microsoft Office qui prennent en charge VBA (p. ex., Excel, Word), ShortKeeper vous permet de définir des touches de raccourci pour déclencher des macros VBA. Cependant, ShortKeeper offre plusieurs avantages supplémentaires: consolider et simplifier la gestion de vos raccourcis en dehors de MS Office, lancer des macros autres que des macros VBA, utiliser les touches d'un Enterpad pour déclencher des macros, etc.
Le dossier de ShortKeeper peut être déplacé. Mais APRÈS l'avoir déplacé, il est important de mettre à jour les raccourcis du bureau et de démarrage (s’ils existent). Pour ce faire, dans l'onglet Options, il suffit de désélectionner et de sélectionner à nouveau les options. Cela va supprimer les anciens raccourcis et en créer de nouveaux.
Il est facile d'enlever/supprimer ShortKeeper de votre ordinateur (vous n'avez qu'à supprimer le dossier dans lequel il a été installé), mais n'oubliez pas de désélectionner les trois options « Start AutoHotkey automatically at Windows start-up », « Create a desktop shortcut for AutoHotkey » et « Create a desktop shortcut for ShortKeeper » (si cochées). Cela va supprimer les raccourcis.
Lorsque vous modifiez un raccourci, appuyez sur la touche F1 du clavier pour afficher le code généré par AutoHotkey pour le raccourci sélectionné.
Vous n'avez pas besoin d'être l'administrateur d'un ordinateur pour utiliser ShortKeeper. ShortKeeper peut même être utilisé avec un compte Invité de Windows. Cependant, AutoHotkey (le processeur de raccourcis) devra être démarré en mode administrateur si un raccourci doit interagir avec une application s'exécutant en mode administrateur. Une façon de démarrer AutoHotkey en mode administrateur consiste à utiliser un raccourci sur le bureau avec l'option « Run as administrator ». ShortKeeper offre la possibilité de créer un raccourci sur le bureau pour lancer AutoHotkey (Options->Create a desktop shortcut for AutoHotkey). ShortKeeper doit également être démarré en mode administrateur pour contrôler (c-à-d, démarrer, redémarrer, arrêter) AutoHotkey en mode administrateur.
Deux fichiers dans le dossier ShortKeeper, AutoExec.ahk et Functions.ahk, vous permettent d'ajouter du code aux sections d'exécution automatique et de fonction du script AHK généré par ShortKeeper. Des erreurs dans ces fichiers peuvent perturber les opérations de ShortKeeper/AutoHotkey. Un nouveau raccourci ou un raccourci modifié doit être enregistré pour inclure le(s) fichier(s) édité(s) dans le script AHK généré.