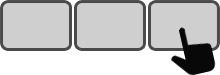Tutoriel
Ce court tutoriel va vous montrer comment créer votre premier raccourci avec ShortKeeper. Disons que vous souhaitiez créer un raccourci pour lancer Google.
Remarque: ShortKeeper inclut AutoHotkey (en tant qu'exécuteur de raccourcis). À la fin de ce tutoriel, vous pourriez fermer ShortKeeper et AutoHotkey continuera de traiter vos raccourcis clavier en arrière-plan. ShortKeeper est seulement nécessaire pour ajouter/modifier/supprimer des raccourcis, démarrer/arrêter manuellement AutoHotkey et définir certaines options de fonctionnement.

- Dans la colonne de gauche, sélectionnez la commande “Open web page”.
Remarque: L'ordre des commandes dans la liste peut être changé. Les boutons Up/Top/Dn/Bot en bas de la liste vous permettent de déplacer vers le haut vos commandes les plus utiles.
- Dans la colonne du centre, cliquez sur le bouton New.
Remarque: Si vous ne cliquez pas sur New vous allez modifier le raccourci sélectionné dans la colonne de droite au lieu d'en créer un nouveau.
- Dans le champ DESC (colonne du centre), inscrivez "Google".
- Dans le champ PARAM, tapez "google.com".
- Dans la section HOTKEY, cliquez sur Ctrl et sélectionnez G.
- Finalement, cliquez sur Save pour enregistrer.
C'est tout! Appuyez sur Ctrl+G pour lancer Google avec votre navigateur Web par défaut (si AutoHotkey est en cours d'exécution).
Si AutoHotkey n'est pas en cours d'exécution, démarrez-le simplement avec le bouton Start/Stop AutoHotkey. Il est possible de définir une option (dans l'onglet "Option") pour démarrer AutoHotkey automatiquement au démarrage de Windows. Il y a aussi une option pour démarrer AutoHotkey automatiquement lorsque ShortKeeper démarre. Une icône de petite main dans la barre des tâches, généralement en bas à droite de l'écran, indique que AutoHotkey est actif.