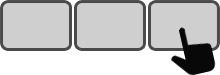Tutorial
Ready to get up to speed with your new Enterpad? You’re in the right place. This 10-minute tutorial will show you how to link a VBA macro to a key on the Enterpad that will enable you to change (for green) the background color of cell(s) in Excel. You can use the same method with your VBA knowledge to set up other macros. Eventually, you might end up with an overlay that looks like this (with a pencil and an eraser).
What you need
This tutorial assumes that Excel for Windows (with VBA support) is installed on your computer.
|
Your |
The VBA |
An overlay sheet |
Pencil |
10 minutes |
Steps
1. Write on your overlay sheet
If the overlay sheet is on the Enterpad, you must remove it to write on it. To do this, lift the bottom tab of the Enterpad and remove the overlay sheet.
In the space for key #1 (top-left corner) on your overlay sheet, write (with a pencil) something like "BG Green". If you erase anything, make sure to clean the overlay sheet of eraser residue, as it may affect touch sensitivity.
Place the overlay sheet under the sheet cover (with key #1 at the top-left corner of the Enterpad).
2. Copy/paste the following macro in your Excel file
It is probably best to put your macros inside a regular code module in your Excel file. To create one, click on Insert>Module from the Visual Basic Editor (Select the right Workbook before if you have more than one opened). Then paste the following code in the code module:
Sub EP_1()
With Selection.Interior
.Pattern = xlSolid
.PatternColorIndex = xlAutomatic
.Color = 5296274
.TintAndShade = 0
.PatternTintAndShade = 0
End With
End Sub
The name of the macro (at line 1) is "EP_1". This is the name of the macro the Enterpad is looking for when you press its first key. The Enterpad will look for "EP_2" if you press its second key, "EP_3" for its third key and so on.
3. Done
Press the first key on the Enterpad to apply the fill color (green) to the selected cell(s).
Need some ideas to get started?
Are there buttons on your Enterpad still waiting for a useful purpose? Want to create a new macro from an existing one? We offer a collection of useful VBA macros to start from: Useful Macros